Mastering Windows Defender: A Complete Setup Guide
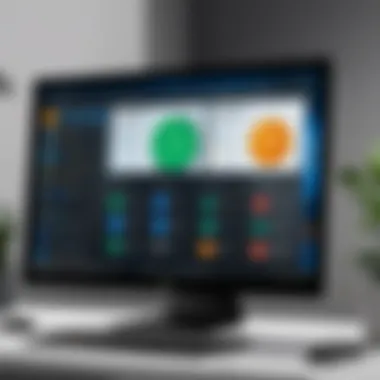
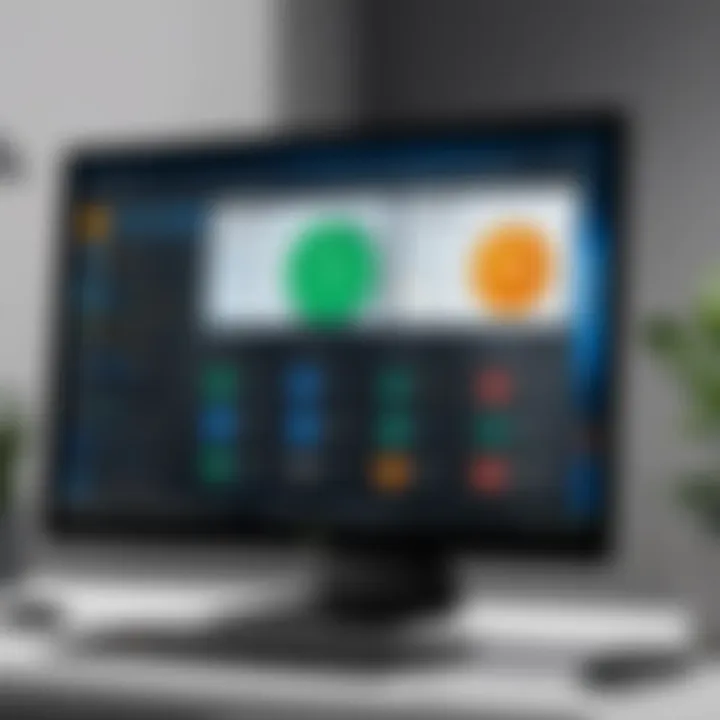
Intro
In our increasingly digital world, the importance of robust cybersecurity cannot be overstated. Windows Defender, Microsoft's integrated antivirus solution, serves as a frontline defense against numerous online threats. Establishing a solid security foundation begins with understanding not just how to activate and configure Windows Defender but also the current cybersecurity landscape surrounding the application. This article will equip readers with the necessary steps to set up Windows Defender effectively, highlighting essential features, security trends, and best practices for maintaining a secure environment.
Cybersecurity Threats and Trends
Notable cybersecurity threats in the digital landscape
Every organization and individual navigating the internet faces distinct threats. Evolving malware variants like ransomware or phishing schemes exploit human emotions and behaviors. Furthermore, advanced persistent threats (APTs) can compromise networks over an extended period, slipping past defenses undetected.
Emerging trends in cyber attacks and vulnerabilities
Recent trends indicate a surge in automated attacks, misleading many organizations to think they are safe due to compliance. High-profile breaches often involve targeting third-party vendors, underscoring the importance of assessing security across all service providers.
Impact of cyber threats on individuals and businesses
The repercussions of cybersecurity incidents can be devastating. Individuals risk identity theft, while businesses face operational interruptions and loss of consumer trust. A strong antivirus like Windows Defender helps mitigate these risks, preventing potential damage before it occurs.
Best Practices for Cybersecurity
Importance of strong password management
Password management is critical. Using complex passwords and changing them regularly is essential in protecting sensitive data.
Implementing multi-factor authentication for enhanced security
Multi-factor authentication (MFA) adds another layer, requiring users to verify their identity through additional methods, greatly strengthening access security.
Regular software updates and patches for protection
Keeping all software updated, including Windows Defender, is vital for patching vulnerabilities. Software updates often address security flaws that attackers might exploit.
Secure online browsing habits and email practices
Adopting secure online habits is crucial. Users should verify connections and email sources, especially when sharing personal information. Domains that look similar to legitimate sites can be deceptive.
Privacy and Data Protection
Importance of data encryption for privacy
Data encryption transforms data into an unreadable format, making it useful only for authorized users. This practice preserves privacy in case of breaches.
Risks associated with sharing personal information online
Social media and open forums may seem harmless, but they can become hotbeds for cybercriminals looking to gather personal information.
Strategies for safeguarding sensitive data and personal details
Utilizing dedicated secure cloud services for storage and avoiding public Wi-Fi for sensitive transactions contribute to protecting data integrity.
Security Technologies and Tools
Overview of key cybersecurity tools and software
In addition to Windows Defender, users should consider firewalls, VPNs, and dedicated cybersecurity software. They complement antivirus capabilities and enhance overall security frameworks.
Benefits of using antivirus programs and firewalls
Antivirus programs continuously monitor system activity while firewalls act as a barrier, preventing unauthorized access. Together, they establish a dual-layer protecting sensitive information.
Application of Virtual Private Networks (VPNs) for secure data transmission
Leveraging a VPN not only obscure user activity from prying eyes but also enables safer transactions when accessing the internet.
Cybersecurity Awareness and Education
Educating individuals on recognizing phishing attempts
Phishing remains a common method of trap for unsuspecting users. Awareness campaigns can responsibilities to identify indications of fraudulent attempts.
Promoting cybersecurity awareness in the digital age
Staying abreast of current digital threats and environmental conditions is crucial. Employing cybersecurity training fosters a broader understanding of potential risks.
Resources for learning about cybersecurity fundamentals
Internet resources, such as Wikipedia, can serve as educational starting points for individuals aiming to grasp cybersecurity fundamentals.
Awareness and proactive measures in cybersecurity are necessary for not only safeguarding individual devices but also larger organizational networks. Becoming conversant with tools like Windows Defender is an essential step.
Foreword to Windows Defender
Overview of Cybersecurity Threats
In recent years, the digital landscape has become increasingly complex, with a substantial escalation in cybersecurity threats. Individuals and organizations face various risk factors from malware, ransomware, phishing attacks, and more. These threats evolve rapidly, targeting unsuspecting users. Awareness and proactive measures are pivotal in safeguarding vital data against such malicious intrusions. The role of an efficient antivirus solution cannot be overstated, as it provides a fundamental defense layer by detecting and neutralizing these risks before they result in significant damage.
What is Windows Defender?
Windows Defender, now officially known as Microsoft Defender Antivirus, is Microsoft's built-in logiciel to protect Windows 10 and later operating systems from a range of cybersecurity threats. Its primary function emphasizes real-time protection against malware and viruses, supplemented by features such as regular updates and automatic scanning. As part of the broader Microsoft Defender suite, this antivirus tool is designed for security without obstructing user experience, aiming through seamless integration to guard personal data against emerging threats. Operating through cloud-based detection methods allows Windows Defender to adapt quickly to new variants of attacks, ensuring robustness in performance.
Benefits of Using Windows Defender
Using Windows Defender offers numerous advantages for both individual users and organizations. Below are the key benefits:
- Built-in solution: As a native application in Windows, there is no need for separate installations. This reduces the risk of compatibility issues that can occur with third-party software.
- Cost-effective: There are no license fees associated with using Windows Defender, making it a budget-friendly option without sacrificing quality.
- Regular updates: Automated threat database updates ensure the program always has up-to-date definitions, keeping malware and security threats at bay.
- Low system impact: Unlike some other antivirus software, Windows Defender is designed with efficient system resource management in mind. This means it provides security without hindering performance.
- User-friendly interface: It presents a straightforward, intuitive interface for users of varying skill levels, enhancing usability and access to its features.
Windows Defender continuously evolves to adapt to the landscape of cybersecurity threats, making it a reliable choice for everyday protection.
Understanding how Windows Defender fits within the context of cybersecurity is essential. Its position as a first line of defense reinforces the necessity of having a plan rather than just relying on common sense. Incorporating good practices and leveraging Windows Defender is a vital step towards a more secure digital experience.
System Requirements for Windows Defender
Understanding the system requirements for Windows Defender is essential for ensuring a seamless integration of this antivirus solution within your computer environment. Whether one is setting up a new machine or optimizing an existing one, confirmation of adherence to these specifications maximizes the effectiveness of Windows Defender. Proper functioning of this security tool relies on both compatible operating systems and hardware performance. Without meeting these requirements, users may face challenges that negate the full benefits of what Windows Defender has to offer.
Operating System Compatibility


Using Windows Defender mandates a certain level of operating system compatibility. Specifically, Windows Defender is designed to work with
- Windows 10 Home
- Windows 10 Pro
- Windows 10 Enterprise
- Windows 10 Education
- Windows 11 versions
Employing older operating systems like Windows 8 or earlier might lead to inadequate protection. Staying with an unsupported OS increases vulnerability to potential threats. Microsoft frequently rolls out updates and patches to enhance security. These enhancements are exclusive to later versions of Windows. Ensuring your system operates on a compatible version is a prerequisite for utilizing Windows Defender altogether. Users should verify their version constantly to adapt promptly!
Hardware Requirements
The hardware requirements for running Windows Defender effectively are not vast but key. The operational smoothness is greatly affected by the computer's hardware specifications. Recommendations ideally include:
- Processor: A minimum of 1 GHz processor or faster with support for PAE, NX, and SSE2.
- RAM: At least 1 GB for 32-bit systems and 2 GB for 64-bit systems.
- Disk space: Minimum of 16 GB for 32-bit OS and 20 GB for 64-bit OS.
- Graphics: DirectX 9 compatible or later with WDDM 1.0 driver.
- Internet access: Necessary for updates or using certain cloud-based features.
For optimal performance, it’s often advisable to exceed the minimum specs. Discounting hardware capacity limits your experience with Windows Defender's functionality.
Okoy finished security implements only cumbersome outs their systems' proper utilizzare should be outcast as installations often unsupported!
Compatibility on both a software and hardware level empowers the user to trust that drivers, applications, and processes align for enhanced cybersecurity capability. Keeping these rigors in check ensures a robust defense while employing Windows Defender.
Navigating to Windows Defender
Understanding how to navigate to Windows Defender is a fundamental component of effectively managing your cybersecurity. This antivirus program is integrated within the Windows operating system, making it accessible directly from your settings. By knowing where to access Windows Defender, users can quickly gain insights into their device's protection status and modify settings as necessary. It streamlines the process of ensuring optimal security, especially for those not familiar with navigating the system. Recognizing these pathways within the platform will significantly aid users intending to enhance their device's defense against threats.
Accessing through Settings
Accessing Windows Defender through settings involves a few straightforward steps. First, open the Settings application by selecting the Start menu and choosing the gear icon. Next, navigate to the Privacy & Security section. From there, select Windows Security. This pathway leads to a dedicated area where you can oversee various security settings.
In this interface, you will find several options including Virus & Threat Protection, Account Protection, Firewall & Network Protection, and more. Each option allows you to view different aspects of your security settings. For instance, in the Virus & Threat Protection section, you can see your current protection status and run quick or full system scans.
This route to accessing Windows Defender settings ensures that users can efficiently utilize features within the antivirus solution to monitor and enhance their security measures as needed algorithms governed by Windows Security.
Using the Windows Security App
The Windows Security App is another effective method for navigating Windows Defender. This app serves as a centralized hub for all security-related activities on your device. To access it, simply type Windows Security in the search bar using the taskbar.
Open the app, and you will notice a clear overview of your security status right from the main screen. Here, users can access specific areas, such as Device Security, App & Browser Control, and Device Performance & Health. The layout promotes a user-friendly experience, allowing even those with minimal technical knowledge to navigate effectively.
Moreover, each section is equipped with helpful prompts and information, which guide users on making informed decisions. Keeping this application handy will allow users the ability to swiftly manage their protective measures and set preferences aligned with their needs.
Having clear pathways to access significant software like Windows Defender enhances your capability to adapt quickly to changes in cybersecurity landscapes.
Activating Windows Defender
Activating Windows Defender is a crucial step in securing your system against various cyber threats. Having a functioning antivirus program forms the first line of defense to monitor, detect, and neutralize malware and other security threats. Failing to do so can leave one’s system vulnerable and more open to potential attacks. Thus, understanding how to properly activate Windows Defender can have significant benefits for device security.
Checking for Existing Antivirus Software
Before enabling Microsoft Defender Antivirus, it is important to check for any existing antivirus software on your system. This step is necessary for several reasons:
- Avoiding Conflicts: Running multiple antivirus programs could lead to system conflicts. Such conflicts might cause performance issues or weakened protection.
- Ensuring Coverage: If another antivirus is already active, activating Windows Defender will not automatically take effect. Hence, being aware of installed antivirus software ensures you comprehensively understand the protection landscape of your system.
To check for existing antivirus programs:
- Open Settings: Go to the Windows Settings menu by clicking the gear icon on the Start menu.
- Go to Updates & Security: From Settings, navigate to the Updates & Security section.
- Open Windows Security: In the sidebar, select Windows Security to review the current antivirus status.
- Check for Installed Software: Windows will indicate whether a third-party antivirus is present. If it shows another antivirus is running, you may need to uninstall it or disable it if you want to use Microsoft Defender.
Finale of Checking Existing Software
In sum, verifying existing antivirus software is an essential initial step before activating Windows Defender. Not only does this prevent operational conflicts but also ensures the user comprehends the full extent of their device's security protection.
Enabling Microsoft Defender Antivirus
Once it is confirmed that there are no conflicting antivirus systems, enabling Microsoft Defender Antivirus can proceed. This feature is both user-friendly and efficient in offering protection. The advantages of enabling Windows Defender include:
- Integrated Protection: Being part of the Windows operating system, Microsoft Defender can provide real-time protection against viruses, spam, and other types of malware without issues of accessibility.
- Regular Updates: Windows Defender benefits from automatic updates to maintain relevance and effectiveness against current threats.
- Resource-friendly Operation: Designed to work seamlessly with Windows 10 and later iterations, it runs using minimal system resources, allowing other processes to perform without sluggishness.
To enable Microsoft Defender Antivirus:
- Open Windows Security: Navigate to Settings > Updates & Security > Windows Security.
- Virus & Threat Protection: Click on the Virus & Threat Protection from the dashboard.
- Manage Settings: Hit the Manage settings button under Virus & threat protection settings.
- Toggle Real-time Protection: Ensure the Real-time Protection toggle switch is turned on. This step will activate Microsoft Defender and provide the proactive security features necessary for protection against emerging threats.
Whether prompted or after a fresh start of your system, Windows Defender will now be actively guarding against viruses and various threats to your installation.
These straightforward steps reveal just how effortless activating Windows Defender can be. With activation completed, your systems stand a robust chance against the myriad of cyber threats present in today’s digital landscape.
Configuring Windows Defender Settings
Configuring Windows Defender settings is critical for effective protection against cybersecurity threats. The built-in antivirus tools are not just set-and-forget features; they need continual refinement based on individual needs and emerging attack techniques. Proper configuration allows for tailored security that matches the specific usage scenarios of a user or an organization.
Real-time Protection Settings
Real-time protection acts as the first line of defense against malware. When enabled, this feature continually scans files and applications that loaded onto the system. Its role is vital because it does not just respond to infections after they occur but works proactively to detect and block threats as they arise. Users can access this setting through the Windows Security app under the 'Virus & threat protection' category. It is advisable to routinely check that this setting is active, giving the best safeguard to sensitive files.
For finer control, here are a few decisions you can make regarding real-time protection:
- Enable/Disable Features: Certain files or folders may need exclusion from scans, which can be configured optimally.
- Scheduled Scans: Even with real-time protection, regular full scans should be scheduled to catch any undetected threats.
Cloud-delivered Protection
Cloud-delivered protection enhances the real-time capabilities of Windows Defender by leveraging the power of the cloud to identify threats quickly and accurately. This feature is noteworthy because local threat databases may lag, but cloud resources can analyze millions of data points in real time. Activating cloud-delivered protection allows immediate updates to threat definitions, which can substantially reduce the response time to emerging malware.
Users must enable this feature in the settings section. When initialized, it reduces reliance solely on local and outdated definitions, thus effectively utilizing the latest available data. The immediate benefit is swift detection of suspicious behaviors, so priority should be assigned to keeping this option enabled.
Automatic Sample Submission
Automatic Sample Submission provides a streamlined way for users to contribute to the effectiveness of Windows Defender and enhance general protection. If a suspicious file is neutralized, Windows Defender can send a sample to Microsoft for analysis to verify if it is a real threat. Enabling this feature can lead to timely updates and improved scanning capabilities as part of the broader Windows security ecosystem.
Users are given options to either enable or disable this feature based on their privacy preferences. Remember:
- UserChose: It crucial to regularly review what data is collected and what is transmitted, especially in sensitive environments such as the workspace.
- Impact: Consistent feedback helps to fine-tune detection qualities which subsequently fortify overall protection.
Utilize Automatic Sample Submission when comfortable, as it boosts collective security responses to novel threats.
Each of these configurations in Windows Defender has direct implications on the extent and effectiveness of security measures. By taking the time to adjust these settings, users can significantly enhance their defense against potential cyber assaults, ensuring that Microsoft Defender Antivirus does its job well.
Scheduling Scans
Setting up effective schedules for Windows Defender scans is a crucial component of maintaining a strong cybersecurity framework. Regular scans help identify potential threats, including malware and unwanted software, preventing long-term damage to your system. Timely scanning increases the likelihood of detecting threats before they can exploit vulnerabilities in your software or hardware.
Quick Scan vs Full Scan
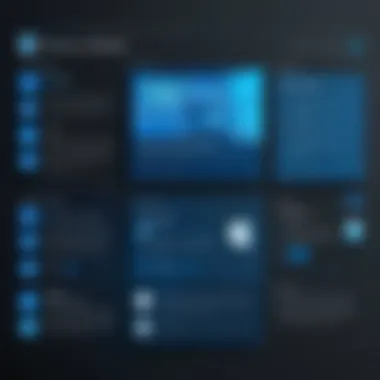
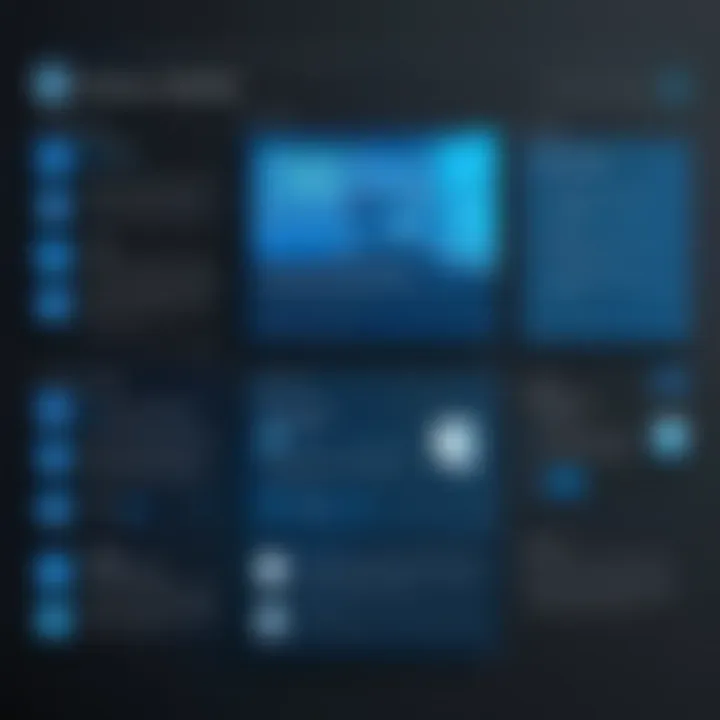
Quick Scan and Full Scan each serve unique purposes.
Quick Scan:
- Targets locations commonly associated with malware.
- Performs well for routine checks and takes much less time to complete.
- Best used when quick assurance is needed regarding system status.
Full Scan:
- Involves a comprehensive examination of the entire system, checking all files and programs.
- Consumes significantly more time and processing power.
- Highly recommended on a regular basis, especially after suspicious activities.
Deciding between the two depends on your context. Use Quick Scans for daily checks and Full Scans during weekly or monthly reviews for optimal protection. It's essential to integrate both types of scans into your scheduling routine.
Creating Custom Scan Schedules
Creating custom scan schedules allows for tailored protection according to individual needs and usage habits. Custom schedules maximize efficiency by operating at times when the computer is least utilized, like overnight or during off-peak hours. Here are helpful ideas for customizing your scans:
- Frequency: Determine how often scans should occur.
- Timing: Choose specific times when system usage is low to avoid impact on performance.
- Notifications: Adjust alert preferences based on urgency or preferences.
- Set Quick Scans daily and Full Scans weekly for comprehensive management.
- Leave the system running during scheduled hours.
- To maintain awareness, enabling notifications aids in understanding potential security issues.
Creating a scanning routine directly influences overall device protection. Following these steps ensures that Windows Defender provides effective oversight in protecting against modern cybersecurity threats. It is vital to consistently monitor the status of your scans and remain vigilant about any evolving threats. Regular practice enhances response effectiveness, helping you to promptly address any occurring risks.
Using Windows Defender Firewall
Windows Defender Firewall serves as a crucial barrier protecting your system from unauthorized access and potential online threats. Utilizing this firewall effectively can significantly enhance your overall cybersecurity. In an age where digital threats are increasingly sophisticated, configuring and understanding Windows Defender Firewall is no longer optional but a necessity for anyone serious about their digital security.
Overview of Windows Firewall
Windows Defender Firewall is integrated into the Microsoft Windows operating system. Its primary role is to monitor incoming and outgoing network traffic and to allow or block data packets based on predetermined security rules. How the firewall manages traffic is essential for limiting exposure to malicious attacks and breaches for both personal and professional environments.
- Default Security: When system settings are appropriately configured, Windows Defender Firewall helps create a default stand for network security. It blocks potential threat channels while allowing legitimate communications.
- Traffic Categories: The firewall distinguishes between different types of networks, like public, private, or domain networks, creating tailored rules that suit the environment. This dynamic feedback system optimizes user security outcomes.
Note: It's crucial to understand that an improperly configured firewall can leave your system more vulnerable than if you had no protection at all.
Given its proactive nature, businesses and individual users increasingly rely on the firewall in Windows for security control. On a frequent basis, the networks we rely on can expose systems to various threats, underlining the importance of configuring firewall settings responsibly.
Configuring Firewall Settings
Configuring Windows Defender Firewall involves setting permissions and rules that specify how programs and services interact with the network. Here are key considerations and steps you may follow to configure it effectively:
- Accessing Firewall Settings: You can find the firewall settings through the Control Panel or Windows Security app. Both paths will provide you with options for configuring rules and advanced settings.
- Allow an App Through Firewall: If you need a specific app to communicate over the network, navigate to the “Allow an app or feature through Windows Defender Firewall” setting. From here, you can add or remove applications as needed, ensuring only desired traffic flows through.
- Custom Rules: In more complex scenarios, creating custom rules is necessary. This typically involves specifying programs, TCP/UDP settings, and local ports, offering more granular control over your network.
- Inbound and Outbound Rules: Understanding the difference is vital. Inbound rules control traffic being sent to your device, while outbound rules control traffic leaving your device. A properly configured set of both is essential for balanced security.
- Monitoring Logs: Windows Defender provides logs that allow you to monitor what traffic has been blocked and permitted. Use these reports to review connections and adjust rules accordingly.
Configuring these settings allows optimal performance while maintaining a robust security posture. Furthermore, regularly revisiting your settings ensures continued alignment with changing network demands and security challenges.
Advanced Features of Windows Defender
Automating protection is key to strong cybersecurity. Windows Defender provides advanced features that help enhance security and manage threats effectively. Understanding and configuring these features can add layers of protection against modern attack methods.
Controlled Folder Access
Controlled Folder Access is a powerful feature that blocks untrusted apps from making changes in designated folders. The functioning is simple yet impactful: by focusing on specific folders, such as Documents or Pictures, this feature protects your essential files from unauthorized access, including ransomware attacks.
To activate Controlled Folder Access, navigate through Windows Security:
- Open the Windows Security app.
- Click on Virus & threat protection.
- Look for Manage ransomware protection.
- Simply switch on Controlled folder access.
Then, you can add important folders to custody. This offers flexibility in choosing which directories require additional layers of protection.
Benefits of Controlled Folder Access
- Prevents Ransomware: It mitigates the risk posed by malicious software targeting files.
- User-Specified Fortification: Users select critical folders, which caters to diverse use cases.
- Alerts: It notifies when untrusted applications try accessing these protected folders.
Consideration: While adding layers to defense, balancing usability is important. Some legitimate apps might require exceptions to function properly. Searching Windows, you'll find settings that let you declare trusted apps specially.
Exploit Protection
Exploit Protection tackles vulnerabilities commonly exploited in software. Windows Defender has this feature built-in, designed to enforce security mitigations through configuration for both system and applications. Exploits are not simply threats detected post-attack; rather, recommending an tailoring defense approach is essential for staying ahead in better security management.
The Exploit Protection consists of two primary configurations:
- System Settings: These settings ensure common antivirus vulnerabilities are defended against. Default values provide optimal levels.
- Program Settings: Next, configure individual settings for specific programs. Fine-tuning these can greatly minimize further risks and aid overall protection.
Benefits of Exploit Protection
- Defensive Strategy: Compared to standard antivirus scans, exploit mitigation hardens the attack surface.
- Automation: Once configured, settings apply universally to each execution without needing interactive input for every application.
- Compatibility Focus: By aligning default settings with trusted operations, routine operations remain compatible.
Lastly, unanimous awareness and knowledge are essential for the infusion of these protective layers into daily life, ensuring users remain safeguarded from pernicious advancements in threats.
Monitoring Protection Status
Monitoring the protection status of Windows Defender is essential for ensuring continued security of your device. A regular audit of this status allows users to recognize possible vulnerabilities and ensures that their protection measures are working effectively. Regular checks help in the detection of emergent threats and aid in immediate responses. By focusing on the security reports and threat responses of Windows Defender, users can take advantage of its features to maximize their shields against potential attacks.
Reviewing Security Reports
Security reports serve as the backbone of Windows Defender's monitoring feature. These reports provide a concise summary of recent scan results, actions taken, and potential threats detected on your system. Regularly reviewing security reports can be beneficial in a variety of ways:
- Delivered insightful updates on the protective measures the software has deployed.
- Informed decisions about whether further action is necessary based on found threats.
- Recommendations for system adjustments are regularly enumerated to participate toward better security administration.
When you delve into Windows Defender's security reports, your first stop is the Windows Security app's report tab. It details information like the last completed scan, level of protection in use, and alerts regarding detected issues or necessary updates. Familiarizing oneself with how to interpret these reports can call attention to significant security insights, fostering proactive measures.
Responding to Threats
The capacity to respond to threats quickly is indispensable for digital protection. When Windows Defender alerts users of any identified risks, it's crucial to act promptly to circumvent infections or breaches. Understanding how exactly to handle these alerts can seem cumbersome but following prescriptive guidelines can facilitate faster reactions. Here is what to do to respond to a threat appropriately:
- First, review the specifics of the alert. What issue does it signal?
- Take note of the scan results indicating severity levels - these may guide your subsequent actions.
- Consider performing a quick scan to reaffirm the risk and determine if it requires immediate attention.
- Follow recommendations from Windows Defender, concerning threat removals or further scanning.
- It is always prudent to curate and optimize access for potential unknown applications in the future.
Windows Defender proves to be not just a barrier; it also allows users insight and agency over their digital landscape. With foresight and careful monitoring of these basic components, users can significantly upgrade their readiness against various types of cybersecurity risks.
Troubleshooting Common Issues
Troubleshooting common issues with Windows Defender is an important aspect of maintaining device security. Even though Windows Defender is designed to work seamlessly, users may encounter challenges that can undermine their protection. Addressing these issues promptly not only ensures that the antivirus software can perform to its full potential, but also prevents potential security breaches resulting from malware or other threats. Resolving problems can lead to a more stable and reliable security setup.

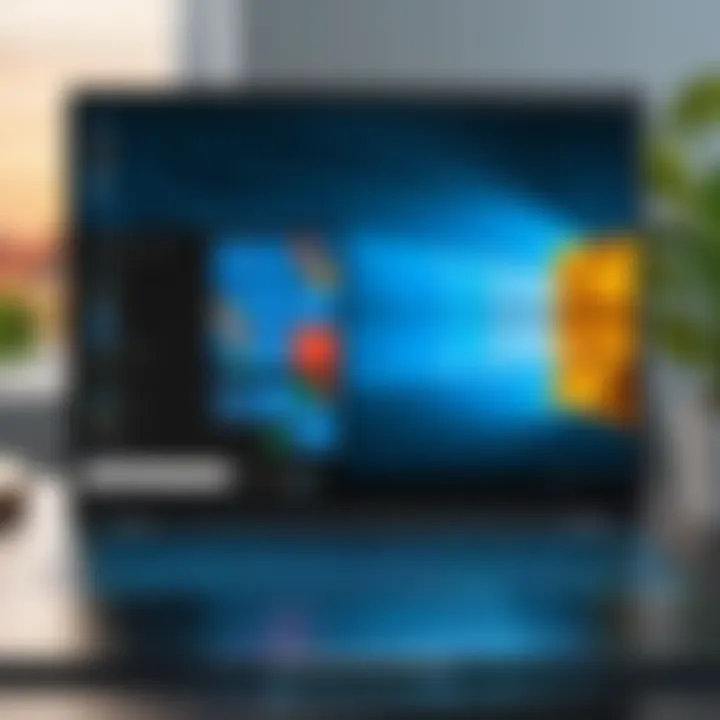
Dealing with Scan Failures
Scan failures in Windows Defender can occur for several reasons. Identifying the root cause for these failures is essential in restoring effective scanning capabilities. Users may notice inconsistencies or errors, which can stem from conflicts with installed software, corrupted files, or misconfigured settings.
To begin troubleshooting scan failures, consider the following steps:
- Review Antivirus Conflicts: Check if other antivirus software is installed. It is crucial to only have one antivirus application enabled, as conflicts will impact performance.
- Restart Windows Defender: Sometimes a simple reboot of the application will enable it to perform scans without interruptions.
- Run the Windows Update Troubleshooter: Good practice includes using built-in tools designed to check and fix update issues within Windows.
- Examine Scanning Settings: Verify whether the correct scan option is selected. Fast scans may skip significant sections of the system, whereas full scans take longer and are often more effective.
If issues persist, looking into Windows logs for errors could yield more information regarding the specific nature of the failures. The Action Center may also provide alerts or notices that can shed light on what has gone wrong.
Resolving Compatibility Problems
Compatibility problems arise when Windows Defender interacts poorly with other software or hardware on the system. This can lead to unexpected issues with system performance and limit the effectiveness of Defender itself. Users commonly encounter challenges with third-party security applications or outdated device drivers that may hinder its functionality.
To tackle compatibility issues, consider these steps:
- Uninstall Conflicting Software: If a third-party antivirus is present, uninstall it before relying on Windows Defender.
- Update Drivers and Software: Ensuring that all system components are up to date can resolve many incompatibility problems.
- Run Windows Defender in Compatibility Mode: Try running Windows Defender administrator mode. This allows it to function properly alongside older or less compatible software.
- Check for Windows Features: Verify settings taken from Windows features that could interfere with Windows Defender, such as virtualization features.
Understanding how different elements of a system interact is crucial to uphold the stability of Windows Defender and maintain a robust security posture.
Updating Windows Defender
Updating Windows Defender is essential for maintaining an effective security posture. Regular updates ensure that the antivirus program can defend against the latest cybersecurity threats. Just as new malware emerges, updates to the software provide patches and definitions that enhance Windows Defender's performance.
When considering the numerous cybersecurity threats organizations face daily, updatingWindows Defender serves a dual purpose. First, it protects the system from previously recognized threats. Second, updates refine detection capabilities, enabling quicker responses to new strategies cybercriminals deploy. Therefore, timely updates offer peace of mind amidst evolving malicious tactics.
Importance of Updates
Keeping Windows Defender up to date is fundamental to personal and organizational cybersecurity. Here are some reasons why updates are vital:
- Enhanced Protection: Updates bring the latest malware definitions and behavior-based detection techniques, which are crucial for identifying emerging threats.
- Performance Improvements: Regular updates not only mitigate risks but also enhance the efficiency of the system. Performance boosts lead to a smoother user experience.
- Bug Fixes and Features: Updating also comes with patches for software glitches. Users may notice new features that improve their overall defense capabilities as well.
“Staying ahead of cyber threats requires consistent software updates. Every update counters a previously identified vulnerability.”
Consistent updates create a robust security environment, positing the organization against potential breaches. Neglect in this regard increasing exposure to risk vulnerabilities.
Manual vs Automatic Updates
Users often come across the choice between manual and automatic updates. Each method has unique merits and scenarios for application.
Manual Updates
Manual updates give users complete control over when and how their security software is updated. This method can be beneficial in certain situations:
- Users may prefer to evaluate release notes or define optimal times for updates.
- Implementing manual updates can reduce disruption during critical working hours, enabling users to schedule updates for off-peak times.
To conduct a manual update, users often navigate to the Windows Security dashboard. Clicking on *
Integrating Windows Defender with Other Tools
Integrating Windows Defender with other tools is essential in maximizing the system's security measures. In today's cybersecurity landscape, complete protection can often only be achieved through a multi-layered approach. While Windows Defender is a powerful built-in antivirus solution, its functionalities can be enhanced when used alongside third-party applications and system tools. This integration ensures a more comprehensive defense against a variety of cyber threats.
Using Windows Defender with Third-party Software
When considering antivirus solutions, users often rely not only on built-in options like Windows Defender but also on third-party software. It’s important to ensure that Windows Defender runs smoothly with these applications. Some third-party antivirus software will disable or conflict with Windows Defender, which can weaken overall protection. Key benefits of integrating Windows Defender with third-party software include:
- Complementary Features: Many third-party applications offer specialized security features, such as phishing protection and ransomware alerts, which Windows Defender may lack.
- Improved System Monitoring: Using dedicated tools in conjunction with Windows Defender can allow for better threat detection and removal, particularly for more advanced threats.
- User-Centric customization: Some users prefer different user interfaces or specific functionalities. When mixed appropriately, one can use the strengths of both options.
Organization policies should establish guidelines that best utilize this integration. Be sure to check that any third-party application allows coexistence without interfering with the operations of Windows Defender.
Compatibility with System Tools
Besides third-party applications, Windows Defender works harmoniously with a range of system tools. Integrations can also be advantageous for prompt and effective response to incidents. Consider the following aspects:
- Windows Firewall: Windows Defender is often paired with Windows Firewall, providing an additional layer of protection. They work together to analyze data packets entering and exiting the system
- Task Scheduler: This tool can help configure the timing of scans and updates, ensuring consistency in security measures aimed at threat detection and malware prevention.
- PowerShell: Advanced users may utilize PowerShell to manage Defender features through command-line assistance, facilitating automated scripts to adjust settings
User Training and Awareness
User training and awareness is a critical component in a holistic approach to cybersecurity. Even the most advanced systems, like Windows Defender, require informed users to be fully effective. Training equips users with the knowledge to recognize and mitigate various threats, thereby fortifying the security barrier surrounding individual devices and networks.
The aim is not just to instruct users on software usage but to change mindsets towards security. Whenever a user is more vigilant and educated about potential threats, the attack surfaces reduce dramatically. This kind of proactive mindset forms the backbone of an organization’s cybersecurity strategy.
Investing time and resources into user education minimizes risks from human error, which is a frequent culprit in security breaches. Over 90% of successful cyberattacks start with phishing attempts, showcasing that effective awareness programs can radically decrease vulnerability.
Educating Users on Cybersecurity Best Practices
Educating users requires a structured training program focused on emerged best practices. These practices include understanding the types of threats, such as malware, phishing, and identity theft, as well as how Windows Defender can help mitigate these risks.
- Understanding Threats: Users should grasp why lawnshoot activities are dangerous and how they work, particularly the concept of malware tecniques, including ransomware and keyloggers.
- Security Policies: Inform users on existing cybersecurity policies and encourage prompt reporting of suspicious activities.
- Recognizing Phishing Attempts: Older emails frustrated with poor grammar and unfamiliar sender addresses are indicators of phishing. Inform users on spot these attempts can help reduce attacks do not become reality.
"A well-informed user is the strongest defense against cyber threats."
Practical training methods, such as role-playing scams or hands-on workshops, keep users engaged and better prepared to deal with real-life scenarios. Continuous education updates are equally important in addressing emerging threats as they develop relevant capabilities for protecting personal and organizational data.
Promoting Safe Browsing Habits
In today's interconnected digital landscape, promoting safe browsing habits is indispensable in maintaining cybersecurity. Common cybersecurity threats arise from unsafe surfing behaviors, rendering Windows Defender or any antivirus useless in a rife hazard.
- Secure and Safe Websites: Encourage users to examine URLs of websites before entering sensitive information. Observing visual signs of security, like HTTPS and padlock icons, can protect against many issues including data theft.
- Avoid Peer-to-Peer networks: Most illicit downloads happen through peer-to-peer channels, where files are often lodged with harmful software. Users should be informed about the risks in peer-to-peer sharing.
- Check for Mobile Risks: Many overlook the necessity of reinforcing mobile internet use. Require vigilant safety checks while browsing via mobile, as OS protections may differ.
Closure
The conclusion of this article emphasizes the critical role that Windows Defender plays in maintaining cybersecurity for both individuals and organizations. Windows Defender is more than just a built-in antivirus; it offers a robust set of features aimed at safeguarding devices against various cyber threats. The steps provided throughout this guide ensured a comprehensive understanding of how to effectively utilize this tool to tune its configurations and maximize protection.
Windows Defender integrates multiple layers of security—including real-time protection, cloud-delivered updates, and advanced features like Exploit Protection and Controlled Folder Access. Leveraging these functions aids users in forming a nuanced defense strategy against malware, ransomware, and other malicious activities. Configuring and maintaining Windows Defender not only prevents cyber threats but also significantly lowers the risks associated with data breaches.
By actively managing the settings and staying well-informed about potential vulnerabilities, users not only enhance their own security but also contribute to a more resilient digital environment.
Immediate action must be taken to realize the benefits of the tools discussed. In an era where cyber threats evolve rapidly, understanding Windows Defender becomes invaluable. Adopting even basic protection methods can yield significant advantages in robust cybersecurity, paving a smoother path towards enhanced awareness and compliance with best security practices.
Summary of Key Points
The main takeaways from this guide focus on several aspects:
- Windows Defender is an integrated solution crucial for individual and enterprise device security.
- Configuration settings need careful consideration to harness their full potential against ongoing cybersecurity threats.
- Regular updates and user training on security awareness spherical encompass the ongoing vigilance necessary to maintain defense mechanisms effectively.
Encouragement for Ongoing Vigilance
In a digital landscape rife with threats, it is vital to remain vigilant about cybersecurity measures. As one configures and interacts with Windows Defender, understand that its efficacy is inherently tied to user practices. This includes:
- Regularly educating oneself about emerging threats and updates to defensive tools.
- Engaging with communities, such as postings on Reddit or discussion on platforms like Facebook, where current trends and tactics are shared.
- Continually integrating feedback mechanisms to adapt security strategies and tools used over time.
A proactive approach will support systems against seasoned cybercriminals. It plays an instrumental role that extends beyond a single application; it binds the very essence of informed and considered protective measures.







