Guide to Downloading McAfee Uninstaller for Mac
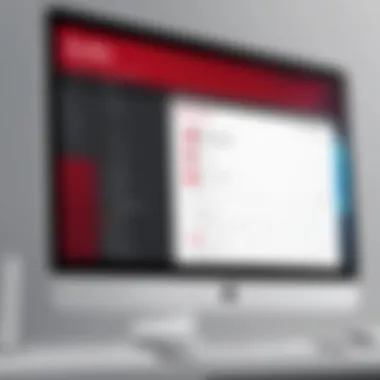
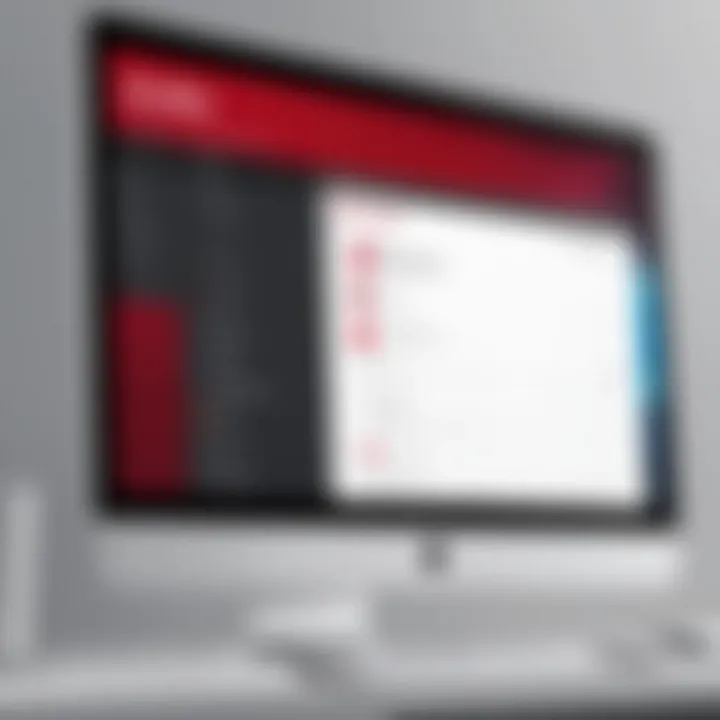
Intro
In today’s interconnected world, where digital threats lurk at every corner, managing one's cybersecurity becomes paramount. One such aspect of safeguarding a system is the efficient management of security software. For Mac users, navigating through various antivirus solutions can be a bit tricky, particularly with applications like McAfee. This software, while robust, sometimes requires uninstallation, be it for upgrading, troubleshooting, or even just to switch to another product. Understanding how to properly uninstall McAfee can save users from various headaches.
With the right tools and information at their disposal, users can take informed steps toward maintaining their system’s integrity. This guide aims to equip users with comprehensive knowledge on how to download and effectively utilize the McAfee uninstaller, addressing common concerns along the way. Let’s dive deeper into the topic connected to downloading the McAfee uninstaller and necessary precautions to take in the realm of cybersecurity.
Cybersecurity Threats and Trends
From ransomware to spyware, cybersecurity threats are constantly evolving. Here’s a closer look at some notable threats facing both individuals and enterprises today:
- Ransomware: This malware encrypts files, locking users out until a ransom is paid. A well-known example is the WannaCry attack that affected thousands of computers worldwide.
- Phishing Scams: Unsophisticated yet effective, these scams trick users into revealing sensitive data under fake pretenses. They remain pervasive and often use social engineering.
Emerging Trends in Cyber Attacks and Vulnerabilities
As attackers get more sophisticated, staying a step ahead is crucial. Trends include:
- Supply Chain Attacks: These tactics exploit vulnerabilities in a service provider's systems to gain access to end-users.
- Artificial Intelligence: Cybercriminals increasingly employ AI to automate attacks, making them more efficient and harder to predict.
Impact of Cyber Threats on Individuals and Businesses
The consequences of attacks can be severe, ranging from financial losses to reputational damage. Both individuals and businesses need to prioritize cybersecurity as an integral part of their operations.
Best Practices for Cybersecurity
Adopting robust cybersecurity measures is essential for reducing risks. Key practices include:
- Strong Password Management: Using unique, complex passwords for different accounts is crucial. Consider using a password manager to keep track.
- Implementing Multi-Factor Authentication: This provides an additional layer of security, making it harder for unauthorized users to gain access.
- Regular Software Updates: Keeping all software updated helps in patching vulnerabilities that could be exploited by attackers.
- Secure Online Browsing Practices: Avoid suspicious links and ensure that the websites you visit are secure.
Privacy and Data Protection
In the age of rampant data breaches, safeguarding your personal information has never been more important.
- Data Encryption: Encrypting files helps protect sensitive information from unauthorized access.
- Risks of Sharing Information: Oversharing on social media can lead to identity theft and other related incidents.
- Strategies for Protecting Personal Data: Implementing measures like using VPNs and secure passwords can effectively shield sensitive data from prying eyes.
Security Technologies and Tools
Utilizing the right tools enhances overall security:
- Antivirus Programs: These act as a first line of defense against malware.
- Firewalls: Firewalls help in monitoring incoming and outgoing traffic, creating a barrier against threats.
- VPNs: Employing Virtual Private Networks encrypts your internet connection, ensuring secure data transmission.
Cybersecurity Awareness and Education
Staying informed about threats and defensive strategies is essential:
- Phishing Recognition: Educating users on identifying phishing attempts can significantly reduce the risk of compromise.
- Promoting Awareness: Regular training sessions in organizations can keep employees alert to security risks.
- Learning Resources: The internet is saturated with materials like online courses and forums, which can serve as valuable resources for novices.
"Cybersecurity is much more than just a technology issue. It’s fundamentally about people, policies, and processes."
As we progress through this guide, understanding the significance of each cybersecurity component becomes key in not just managing software like McAfee but securing our digital lives as a whole.
Understanding the Need for Uninstallation
When it comes to managing software on your Mac, understanding when and why to uninstall an application is crucial. This decision often arises with security software like McAfee. Many users may find themselves pondering whether the benefits of keeping this application outweigh the downsides. The aim here is to clarify why one might choose to remove McAfee from their system, as it plays a pivotal role in maintaining optimal performance and security.
Reasons to Remove McAfee from Mac
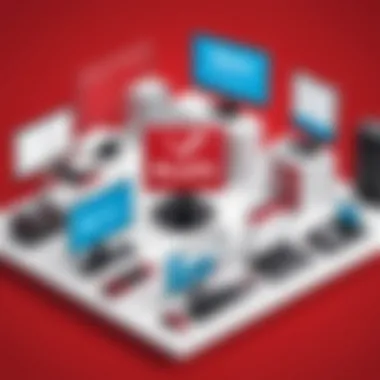
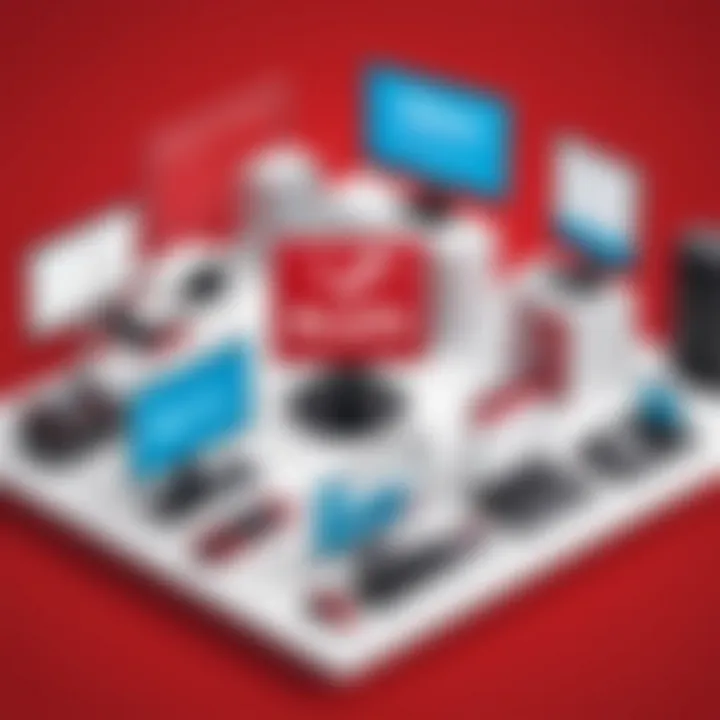
There could be a myriad of reasons that lead users to consider removing McAfee from their Mac systems. Some of the common motives include:
- Performance Issues: Over time, users have reported that McAfee can weigh heavily on system resources. If you notice your Mac running slower than a snail with a broken leg, it might be time to explore alternatives.
- Compatibility Concerns: It is not uncommon for certain applications or macOS updates to clash with antivirus software, creating a perfect storm of glitches and performance hiccups. Such conflicts can lead to unexpected crashes or system instability.
- Changing Needs: Sometimes, a user’s requirements change. They might need a different focus on their security needs, possibly requiring a simpler or more straightforward antivirus solution. Factors such as their browsing habits or business needs can heavily influence this decision.
- License Issues: If you've had a change in your situation—maybe you got a new device or have chosen to switch to a different product—your current McAfee license might be lying around like an unwanted ornament. In such a case, uninstalling could free up some much-needed space.
Impact on System Performance
One cannot underestimate the impact that an antivirus application, like McAfee, can have on a Mac's overall performance. It might protect you from various cyber threats, but it’s a double-edged sword. The many background processes it runs to detect threats may lead you to wonder, "Is this worth it?"
- Resource Consumption: Antivirus programs often consume a notable chunk of CPU and memory. If you’re multitasking or running resource-hungry applications, the performance of your Mac may dwindle. This can manifest in more spinning beach balls than a summer picnic.
- Longer Boot Times: Ever noticed how your Mac takes longer to boot up? That could stem from additional startup items, which sometimes include antivirus software. It’s like trying to drive with the handbrake on.
- Application Conflicts: McAfee may interfere with other applications, particularly those that are also security-focused, like firewalls or VPNs. This interference could lead to decreased productivity or even system crashes.
Ultimately, understanding the need for uninstallation serves as a roadmap to better manage your software responsibly. Making an informed decision may not only enhance the performance of your Mac but also ensure that you find the security solution that best meets your evolving needs.
Overview of McAfee Products for Mac
Understanding the various McAfee products available for Mac is pivotal not just for users who are contemplating uninstallation, but also for those aiming to complement the security measures they currently have. Each application serves a distinct purpose tailored to different user requirements, and it is crucial to grasp these distinctions to make informed decisions regarding installation or uninstallation.
Different McAfee Security Solutions
McAfee offers a range of security solutions designed specifically for Mac users, each with individual features and benefits:
- McAfee Total Protection: This is the flagship product, providing a comprehensive umbrella of protection, including antivirus scanning, web protection, and identity theft protection. The suite safeguards against malware, adware, and phishing attacks.
- McAfee Antivirus Plus: For users who wish to have robust antivirus protection without the additional features like a firewall or identity theft protection, this product focuses on essential virus protection.
- McAfee Safe Connect: This solution ensures secure connections while using public Wi-Fi. It encrypts data traffic, keeping personal information away from prying eyes.
- McAfee Gamer Security: Aimed specifically at gamers, this software minimizes interruptions from security scans and helps prioritize processing power for gaming.
Each product not only varies in the level of protection and features offered but also in its suitability for different types of users, whether they are gamers, casual web surfers, or those with extensive online activities. Knowing these can help users select a McAfee product that best meets their needs or decide if it's time to switch over to another brand.
Identifying Your McAfee Version
Identifying which version of McAfee is running on your Mac is essential for proper management of the software. Sometimes, the uninstallation process may differ based on the version you are using. Here’s how you can determine your McAfee version:
- Launch McAfee Application: Click on the McAfee icon from the menu bar or access it through your Applications folder.
- Access About Section: Most McAfee applications have an 'About' section where details about the version can be found. This may typically be located in the app's preferences or settings menu.
- Check Download Date: If you recall when you last updated or installed McAfee, you can often correlate that with the version number. This can be helpful in understanding if it's an outdated version that might require an update or total uninstall.
- Use Mac's Activity Monitor: Open the Activity Monitor and look for McAfee processes. In the details, sometimes version information is included in the process names.
Familiarizing oneself with this process helps avoid errors during uninstallation and ensures that subsequent installations, if needed, are executed smoothly. Keeping track of your security software can play a crucial role in maintaining the health of your Mac.
Downloading the McAfee Uninstaller
When it comes to managing security software on your Mac, knowing how to effectively uninstall programs like McAfee is essential. The process of downloading the McAfee uninstaller is crucial because it ensures that you can remove the software completely, paving the way for a fresh start with your Mac's performance or transitioning to an alternative security solution. This section dives into the logistics of accessing and downloading the uninstaller, highlighting the need for precision to guarantee a smooth uninstallation process while also avoiding potential mishaps.
Accessing the Official McAfee Website
Navigating the vast seas of the internet can sometimes feel like looking for a needle in a haystack, but accessing the official McAfee website is fairly straightforward. Head over to McAfee's official site — just make sure you’re not clicking any sketchy advertisements or random links that promise quicker access. You want the reliable source to get the right tools!
Once there, you’ll find yourself in a well-structured site, loaded with information. Look for tabs like "Support" or "Downloads." It’s like finding your favorite cafe in a new city; once you see it, you know that’s exactly where you need to be. If these sections are not obvious, try using the site’s search function. Simply typing in "uninstaller" might just do the trick.
Choosing the Correct Uninstaller Version
Choosing the right McAfee uninstaller version is like picking the right tool for a job; one wrong choice can complicate things further. McAfee products often have different versions and not every uninstaller suits every version of the software.
Before you proceed, confirm which McAfee product you have on your Mac. This can usually be found in the application under ‘About’ or ‘Help’ section. Armed with this knowledge, navigate back to the downloads page on the official site. Here’s what to keep in mind:
- Ensure you’re downloading the uninstaller specifically made for the version of McAfee you have.
- If your version is recent, opt for the latest uninstaller version to avoid compatibility issues.
These steps can help you sidestep the dreaded software conflicts that could arise later on.
Download Process Explained
Now that you’re at the right place with the right version, it’s go-time for downloading the uninstaller.


- Select the Uninstaller: Click on the link provided for your chosen uninstaller version. It should start to download automatically.
- Locate the File: Once the download is complete, head over to your Downloads folder. It might also pop up in the bottom corner, depending on your browser settings.
- Check Permissions: Before you launch it, make sure the file has the necessary permissions. Right-click it, choose ‘Get Info,’ and ensure that it’s set to open with appropriate permissions. It’s a tiny detail but could save you from headaches later.
- Installation: Finally, double-click the file and follow any prompts — yes, like when you move into a new apartment, reading the lease can help you know what to expect.
"Downloading the right uninstaller is a crucial first step. Get it right, and your uninstallation process will be a breeze. Mess it up, and you could be facing more troubles down the line."
Following these straightforward steps will lead you through the downloading process with minimal fuss. With everything in place, you're now ready to kick off the uninstallation of McAfee from your Mac.
Preparing Your Mac for Uninstallation
When it comes to removing software like McAfee from your Mac, preparation is key. A lot of folks think uninstallation is as simple as dragging an app to the trash. But without the proper groundwork, you could end up with a messy system or even regret your decision entirely. This section dives into the essentials of preparing your Mac for a smooth uninstallation process, helping you ensure that your system remains healthy and organized.
Backing Up Your System
Before you initiate any uninstallation process, taking a step back to back up your system is crucial. Losing important files is a nightmare scenario, something that anyone who has ever faced a tech crisis will tell you. When removing McAfee, it’s wise to safeguard data to avoid any unfortunate mishaps.
There are various ways to backup data on your Mac:
- Time Machine: This built-in utility makes it straightforward to create backups automatically.
- Cloud Storage: Services such as iCloud, Google Drive, or Dropbox allow you to upload essential documents and files.
- External Hard Drives: For those who prefer a hands-on approach, transferring files to an external drive is an old but gold method.
Making a backup not only protects your data but also gives you peace of mind. You can proceed with uninstallation knowing your valuable files are safe, even if things go sideways during the process. It’s like wearing a helmet when riding a bike; you don’t expect to fall, but it’s better to be safe than sorry.
Closing Background Applications
Before firing up the uninstaller, it’s smart to close any running applications. This step might seem trivial, but it can significantly affect how smoothly the uninstallation goes. When apps are still running in the background, they might interfere with the uninstallation process.
To ensure everything is in order:
- Quit Open Applications: This means anything from your web browser to word processors. Just clicking the red "X" might not cut it; ensure they are completely closed.
- Manage Background Processes: Some applications, even when not visibly open, can still be running in the background. Access the Activity Monitor to see what’s taking up resources and close anything unnecessary.
By closing background applications, you not only increase system performance but also reduce the chances of error messages popping up during the uninstallation. As they say, an ounce of prevention is worth a pound of cure.
"Preparation is the key to success."
By taking these simple but necessary steps, you set yourself up for a hassle-free experience when uninstalling McAfee from your Mac.
Step-by-Step Guide to Using the McAfee Uninstaller
Using the McAfee Uninstaller is a crucial step for those looking to cleanly remove the McAfee software from their Mac systems. By proceeding with this guide, users can ensure a smooth transition away from McAfee, minimizing potential conflicts that may arise from leftover files or settings. The importance of this guide cannot be understated, as following precise instructions provided here saves time and allows for a hassle-free experience.
Launching the Uninstaller
To kick things off, launching the uninstaller properly is the first critical step. Users should locate where the uninstaller file was downloaded. Oftentimes, it can be found in the "Downloads" folder, unless the file path has been altered. It’s important to double-click the uninstaller file to initiate the process. If there are any security prompts that appear, users need to confirm their intention to proceed. Sometimes, you may see a window asking if you're sure about this move; just click "Open" or "Continue" and don't fret too much. It's just the system being cautious, which is often a good thing.
Following the On-Screen Instructions
Once the uninstaller interface pops up, attention to detail here is paramount. The uninstaller provides a series of prompts tailored to guide the user through the process. Users should carefully read each instruction and follow them step-by-step. Most of the time, you'll be asked to confirm that you want to uninstall and possibly provide the administrator password to proceed. This is a standard procedure in MacOS to ensure only authorized users can make system-wide changes.
After agreeing to the terms and noting any warnings, another layer of instructions might guide you through a check of installed components that McAfee has added to your system. It’s essential to review this list; this way, you ensure every bit and piece of McAfee is getting the boot.
Removing Residual Files
Even after using the uninstaller, there's a chance that some residual files might linger on the system. These can clutter up your Mac and potentially lead to conflicts with new software. To tackle this problem, users should manually check specific locations on the Mac where McAfee files are likely to hide. Common places include the "Applications" folder, "Library" folder in both the user's and system directories, as well as any associated files in the "Preferences" or "Caches".
A second step can include using tools like Finder and searching for "McAfee". This can help spot any remaining files that need to be zapped away. The keys here are patience and thoroughness—taking a few extra minutes to properly clean up can save headaches down the road. No one likes finding remnants of a past software long after they've moved on.
Remember, cleaning up residuals is as important as the uninstallation itself. An incomplete uninstall can lead to sluggish performance in the long run.
Post-Uninstallation Steps


Once you have successfully removed McAfee from your Mac, it’s crucial to take a moment to ensure that you’re not just left in a digital wilderness. Many folks think that removing the software is the end of the story. But that’s not quite the case. There are important steps to follow that will help you confirm that the uninstallation actually worked and prepare you for next steps in securing your computer.
Verifying Successful Removal
First things first, you want to verify that McAfee is completely gone. This might seem a bit like checking your pockets for loose change after a shopping trip, but it’s an essential part of ensuring your system is squeaky clean.
- Check Applications Folder: Open the Applications folder on your Mac and look for any remnants of McAfee. If you find anything related, simply drag it to the trash.
- Run a System Scan: Use another antivirus solution, if you have one, to scan your Mac for any leftover files or processes related to McAfee. It's a good practice to keep a digital eye on your system.
- Check Activity Monitor: Open the Activity Monitor and scan the list for any processes that still bear the McAfee name. If you spot anything, you may want to quit the process and ensure it does not relaunch on reboot.
These steps may sound tedious, but they help in preventing issues down the road. Leaving behind remnants of old software can lead to conflicts with new installations or even impact system performance.
Installing Alternative Security Software
After ensuring that McAfee is fully off your system, it’s time to consider what comes next. You wouldn’t drive a car without insurance; similarly, you ought to have some form of protection for your Mac. Installing alternative security software is a key post-uninstallation step.
- Evaluate Your Needs: Consider what you want from your new antivirus. Do you need basic protection or more advanced features? This will help you narrow your options.
- Research Options: Some popular security solutions include Norton, Bitdefender, and Intego. Each has its own array of features, pricing, and user reviews.
- Installation Process: Most software providers offer straightforward download and installation processes. Generally, you would download the installer from their official website, open the downloaded file, and follow the on-screen instructions. Make sure to read any prompts carefully during the installation so you’re aware of what is being installed.
"Choosing the right antivirus after McAfee is like picking a new pair of shoes; comfort and fit are crucial."
- Activate and Configure: After installation, activate your new antivirus. Adjust settings based on your usage habits and security needs. Spending time setting it up properly will save hassle later on.
By verifying the uninstallation and promptly installing alternative security software, you create a smoother transition period, minimizing potential vulnerabilities and ensuring your Mac stays protected. Ultimately, these steps allow you to manage your digital environment effectively.
Troubleshooting Common Issues
When it comes to uninstalling software, especially something as integral as McAfee, users can often run into a couple of hiccups. These hiccups—ranging from failed uninstallation attempts to confusing error messages—can turn what should be a smooth process into a frustrating ordeal. Understanding how to troubleshoot these issues is key for a seamless experience. A solid grasp of problem-solving methodologies not only saves time but can also prevent any unwarranted complications that may arise post-uninstallation.
Failed Uninstallation Attempts
It can be a real pain when you try to remove McAfee, and for some reason, it just won’t go. It can happen for various reasons, such as lack of user permissions or system inconsistencies. Here’s a few things to consider if you find yourself in this predicament:
- User Permissions: Ensure you’re logged in as an administrator. If you aren’t, the uninstaller may not have the necessary permissions to proceed.
- Software Conflicts: Sometimes, other security software interferes with the uninstallation process. It's best to pause or disable those temporarily.
- Corrupted Uninstallation Files: There may be problems with the very files needed for the uninstallation process. Re-downloading the uninstaller might resolve this.
If you hit a wall, don't throw in the towel just yet. There are usually workarounds that can clear this up, such as checking your Activity Monitor for any McAfee processes still running. Killing those can sometimes free up the pathway needed for uninstallation.
Error Messages and Their Solutions
Encountering error messages during the uninstallation of McAfee on your Mac can be frustrating. Different messages might mean different things, and without understanding them, you might feel like you’re shooting in the dark. Here are a few common error messages and what they generally imply:
- "Uninstallation Failed": This can indicate various underlying issues, from basic permission problems to software conflicts. As mentioned earlier, verify your admin status and close any other security applications.
- "Unable to Find Uninstaller": This often suggests that the uninstaller file is either missing or damaged. If that’s the case, downloading the latest version of the uninstaller is advisable.
- "Access Denied": This could mean your Mac's security settings are too strict. Check your security preferences and adjust them to allow the process.
In case you encounter one of these pesky misfires, don't panic. Document the error message, and for your reference, search online resources or user forums about it. These communities are filled with savvy techies and users who’ve faced similar issues and might just have a simple fix for your conundrum.
"Being part of an online community can make troubleshooting feel less like a solitary task and more like a collaborative effort."
Equipped with the knowledge of these common issues and possible remedies, you can make informed decisions during your uninstallation journey, turning any potential hiccups into minor speed bumps.
Culmination
As we wind down our comprehensive look at the intricacies involved in downloading and utilizing the McAfee uninstaller on Mac, it's essential to reflect on the importance of this guide. The task of uninstalling security software like McAfee can often be viewed as straightforward; however, the nuances can be complex. By illuminating each critical step, we've not only aimed to bolster user confidence but also to methodically address potential stumbling blocks along the way.
Recap of the Uninstallation Process
To summarize, the uninstallation process involves several stages that require attention to detail:
- Preparation: Before diving in, backing up your system ensures that no data is lost in the transition. Closing other applications helps maintain focus and stability during removal.
- Utilization of the Uninstaller: Launching the McAfee uninstaller is crucial. Following on-screen instructions can sometimes feel repetitive, but it's necessary to follow them meticulously to guarantee that the software is removed entirely.
- Post-Removal Steps: After uninstallation, verifying successful removal becomes paramount. This might involve looking for leftover files or toggling system settings.
Rounding it all up, timely assessment of whether the uninstallation has been successful is a critical final step.
Final Thoughts on Managing Security Software
In the world of cybersecurity, the tools you choose to protect your system can alter your entire digital experience. When it comes to managing security software, considerations go beyond just functionalities; they encompass user preferences, system compatibility, and the overarching health of your machine.
- Consider Alternatives: After removing McAfee, consider what security measures to put in its place. Researching and installing a security suite that aligns more closely with your current needs can provide better protection and enhance performance.
- Stay Informed: The cybersecurity landscape evolves constantly; remaining informed about new threats and solutions is essential. Engaging in forums, like those on Reddit, or monitoring tech sites helps keep you updated.
- Regular Maintenance: Lastly, just like changing the oil in your car, ensuring that your security software is up-to-date protects you from vulnerabilities. Regularly check that updates are installed and stay vigilant for performance changes in your system.







