Essential Guide to Clearing Cookies and Cache on Windows 10
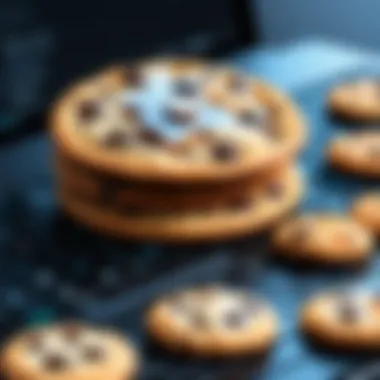

Intro
In modern computing, effective management of your system's performance and online privacy is crucial. A significant part of this is learning to clear cookies and cache on Windows 10. This process not only enhances system speed but also protects you against various cybersecurity threats. By making the effort to periodically clear these elements, you can optimize browsing efficiency and safeguard your personal information.
Cookies store preferences and information from websites, thereby helping enhance user experience. However, they can accumulate over time, causing slowdowns and potentially exposing sensitive data. Similarly, cache files help load websites faster but can also contribute to performance issues. Learning how to eliminate these files is a vital step in ensuring a secure and efficient digital environment. This guide aims to walk you through the essential methods of clearing cookies and cache, while also discussing the implications on your overall system performance.
Understanding why you need to clear cookies and cache is foundational. Besides improving speed, this practice mitigates risks associated with outdated or corrupted data. In the following sections, we will uncover the significance of this procedure in both personal and professional contexts.
Stay tuned as we delve into the different methods for managing these files across popular web browsers, troubleshoot common issues, and explore best practices for maintaining an efficient online presence.
Intro to Cookies and Cache
In the realm of digital browsing, understanding cookies and cache is crucial. These components play key roles in how users interact with websites, influence system performance, and impact privacy. Knowing how to manage them is important for optimal online experiences.
Definition of Cookies
Cookies are small text files stored on a user’s device by web browsers. They hold data related to the user’s activity on the site they visit. This may include user preferences, login information, and shopping cart contents. Cookies allow websites to remember users, enhancing personalization and seamless navigation.
Definition of Cache
Cache, in contrast, is temporary storage that enables faster data retrieval. When a user visits a website, cache saves copies of elements like images, scripts, and pages. This helps browsers display frequently accessed sites quicker. While generally beneficial for speed, excessive cache buildup can lead to slowed performance.
The Role of Cookies and Cache in Browsing
Cookies and cache have intertwined roles in shaping user experiences. Cookies improve convenience by storing preferences and login states, thus reducing redundant inputs. Cache contributes by ensuring swift loading times. However, both can lead to complications such as outdated content display or security risks if not managed well. Being aware of these aspects helps users navigate the web more effectively and safely.
Reasons to Clear Cookies and Cache
Clearing cookies and cache in a Windows 10 environment serves multiple purposes. Understanding these reasons is essential to improving both your browsing experience and your online safety. This guide will elaborate on why regular management of cookies and cache is a priority for any user navigating the digital landscape today.
Improving Browsing Speed and Performance
One significant reason to clear cookies and cache is the enhancement of browsing speed and overall performance. As you browse, your web browser stores cookies and cached files. These are essentially pieces of information that help websites load faster when you revisit them. However, over time, they can accumulate, taking up valuable storage space. When this happens, your browser may slow down, causing delays and disruptions. Regularly clearing these stored files can free up that space, leading to snappier performance. It allows web pages to refresh, pulling in updated content rather than relying on outdated versions.
- Periodically clearing these files can prevent lagging when navigating.
- It helps in decreasing loading times for web applications, which is vital for those who frequently access resource-heavy sites.
- Your browser starts fresh, enabling optimal performance for new site visits.
Enhancing Online Privacy
Another compelling reason for clearing cookies and cache relates to online privacy concerns. Cookies often track user activity across various websites, creating detailed profiles about your preferences and behaviors. This pervasive data collection raises questions about privacy and security. By clearing cookies, you reduce the risk of being targeted by advertisers or unknowingly sharing personal information with websites. It's a straightforward practice to ensure a degree of anonymity and protect sensitive information from potential breaches.
- Consider using privacy settings in your browser in conjunction with clearing your cookies to further safeguard your data.
- Regular clearing can also minimize the chances of encountering tracking scripts that exploit user information without consent.
Resolving Website Issues
Finally, clearing cookies and cache is a practical solution to resolve website-related issues that users frequently experience. Sometimes, pages do not load correctly or display outdated information, which could stem from corrupted cookies or stale cache data. Clearing these stored files often rectifies problems like incomplete loading, broken functionalities, and browser crashes.
- If you notice that certain sites are misbehaving, clearing cookies can reset the site’s settings in your browser.
- Users may also experience better compatibility with updated website versions, which might not work properly with old cache files.
- Clearing this data can sometimes resolve login problems, as it eliminates stored login sessions that may conflict with the current website state.
"Regularly maintaining a clean slate by clearing cookies and cache is vital for ensuring not just performance, but also a secure and hassle-free browsing experience."
Common Methods to Clear Cookies and Cache
Understanding the common methods to clear cookies and cache is essential for maintaining optimal performance in Windows 10. Users often encounter sluggishness, privacy concerns, and various issues related to website functionalities. Regular management of cookies and cache can mitigate such problems significantly. The methods available cater to different user preferences and technical proficiency, empowering users to take charge of their browsing environments with ease.
Using Browser Settings
Most web browsers have built-in options for clearing cookies and cache. This approach is straightforward and does not require additional software. Navigating through browser settings varies slightly from one browser to another but generally involves accessing the history or privacy controls. For instance, in Google Chrome, users can go to Settings > Privacy and Security > Clear Browsing Data. Here, users can select the types of data they wish to delete, including cookies and cached files. This method is direct and easily accessible, making it ideal for users looking for quick and efficient solutions.
Utilizing Utilities and Software Tools
Third-party applications can enhance cookie and cache management. Tools designed for system cleaning such as CCleaner or BleachBit offer more comprehensive functionalities. They not only clear browsing data but can also manage unnecessary files and system caches from other sources. Utilizing these utilities can save time, especially when managing multiple browsers or performing regular clean-ups. Careful selection of reputable software is crucial to ensure security and prevent unwanted data loss.
- Benefits of using utilities include:


- Batch processing across multiple applications.
- Automated scheduled clean-ups.
- Customizable settings for data retention.
Command Line Options
For the more technically inclined, command line options provide an alternative method for clearing cookies and cache. On Windows 10, users can utilize the Command Prompt to execute specific commands. This method can be particularly useful in automating processes or integrating into scripts for repeated tasks. Commands such as allow users to manage DNS cache, while other commands can target browser-specific data.
"Using the command line may require a learning curve but can lead to powerful customization for the experienced user."
In summary, various methods exist for clearing cookies and cache on Windows 10. Choosing the right approach often depends on the user’s technical experience and the extent of data clean-up required. With proper application of these methods, users can improve system performance and maintain better privacy.
Clearing Cookies and Cache in Microsoft Edge
Clearing cookies and cache in Microsoft Edge is an important aspect of maintaining a clean and efficient web browsing experience. Cookies are small text files stored on your computer by websites you visit. They help remember user preferences, login information, and browsing sessions. Cache, on the other hand, stores elements like images, scripts, and stylesheets to help websites load faster. While cookies and cache improve user experience, they can also lead to privacy concerns and performance issues. Over time, accumulated data can slow down your browser and compromise your online privacy. Clearing them regularly can alleviate these issues, enhance security, and provide smoother browsing.
Step-by-Step Instructions
To clear cookies and cache in Microsoft Edge, follow these straightforward steps:
- Open Microsoft Edge on your Windows 10 device.
- Click on the three horizontal dots located in the upper right corner to access the menu.
- Select Settings from the dropdown menu.
- In the left pane, click on Privacy, search, and services.
- Scroll down to Clear browsing data and click Choose what to clear.
- A pop-up window will appear. Here, you can choose the data you want to clear. Make sure to check both Cookies and other site data and Cached images and files.
- You can also select the time range for which you want to clear this data. For a thorough cleaning, select All time.
- Once you have made your selections, click on the Clear now button.
This process removes cookies and cached files, restoring your browser to a fresh state, which helps improve performance and privacy.
Verifying Success
After clearing cookies and cache, it’s vital to verify that the operation was successful. Here’s how you can do this:
- Check Settings: Go back to the Privacy, search, and services section under settings. Attempt to access Clear browsing data, and check that the counts for cookies and cached data show zero.
- Test Website Functionality: Visit a website where you frequently logged in. If you are asked to log in again, this is a good indicator that cookies have been successfully removed.
- Observe Performance: Run a few simple tests by navigating to commonly used websites. They should load slightly slower initially, but performance should stabilize soon after.
If pages load more smoothly after initial load times, you can confirm that the cache has been cleared effectively, enhancing your overall browsing experience.
Clearing Cookies and Cache in Google Chrome
Clearing cookies and cache in Google Chrome is a crucial action for maintaining browser efficiency and enhancing user experience. This process helps users manage stored data, prevent slower performance, and improve the overall security of their browsing activities. Cookies, while helpful for retaining user sessions and preferences, can accumulate over time, leading to issues such as outdated information or compromised privacy. The cache, on the other hand, stores web files to expedite loading times, yet excessive cache data can hinder performance, causing pages to load incorrectly or slowly.
It is pertinent to understand that clearing cookies and cache not only helps in resolving specific website issues but also contributes to a smoother and faster browsing experience. This section will provide the necessary step-by-step instructions to effectively manage this process in Google Chrome, along with guidelines to verify that the clearing has been successfully executed.
Step-by-Step Instructions
To clear cookies and cache in Google Chrome, follow these straightforward steps:
- Open Google Chrome: Launch the browser on your Windows 10 system.
- Access Settings: Click on the three dots in the upper-right corner to open the menu. From there, select "Settings."
- Navigate to Privacy and Security: In the left-hand sidebar, click on "Privacy and security."
- Clear Browsing Data: Click on "Clear browsing data." This will open a new window with options.
- Select Time Range: Choose the time range for which you want to clear data. Selecting "All time" clears everything.
- Choose Data Types: Ensure both "Cookies and other site data" and "Cached images and files" are checked. You can uncheck other options if you wish to retain them.
- Clear Data: Click the "Clear data" button. Chrome will begin clearing the selected data.
This is a simple and effective way to manage your cookies and cache in Google Chrome.
Verifying Success
After clearing cookies and cache, it is important to verify that the process has been completed successfully. Here are methods to confirm:
- Check Browser Speed: After clearing, open a few websites that usually load slowly before. If they now load faster, it indicates successful cache clearance.
- Log into Sites Requiring Credentials: Attempt to log into pages where you were previously logged in. If these sites require you to enter your credentials again, it means that cookies have been cleared as intended.
- Inspect Site Functionality: Visit commonly used websites to ensure they are functioning as expected. If issues persist, additional troubleshooting may be necessary.
Regular maintenance of cookies and cache improves not just security but also the efficiency of the browsing experience.
By following these guidelines, users can ensure that their Google Chrome browser operates smoothly and securely.
Clearing Cookies and Cache in Mozilla Firefox
Clearing cookies and cache in Mozilla Firefox is crucial for maintaining optimal browser performance and ensuring privacy. As users browse the internet, Firefox stores cookies, which hold information about your browsing habits, and caches, which save copies of web pages to load them faster in the future. While these features enhance user experience, they can also lead to slower performance and privacy concerns if not managed properly. Hence, regularly clearing cookies and cache is a practice that every user should adopt.
This section will provide step-by-step instructions enabling users to efficiently clear these elements. Additionally, we will discuss how you can verify that the clearing was successful, ensuring your browser runs as intended and your data remains protected.
Step-by-Step Instructions
To clear cookies and cache in Mozilla Firefox, follow the instructions below to achieve effective results:


- Open Mozilla Firefox: Launch the Firefox browser on your Windows 10 device.
- Access the Library Menu: Click on the hamburger menu (three horizontal lines) located in the top right corner of the browser.
- Navigate to Settings: From the dropdown, select Settings. You will be directed to the options page.
- Privacy & Security: On the left-hand side, click on Privacy & Security.
- Cookies and Site Data: Scroll down to the section labeled Cookies and Site Data. Here, you will find options related to cookies and cache management.
- Clear Data: Click on the Clear Data button. A dialog box will appear.
- Select Data Type: In the dialog, you can choose to clear either Cookies and Site Data, Cached Web Content or both. Ensure that both boxes are checked for a complete clearance.
- Confirm: Press Clear to delete the selected data. This action will initiate the clearance process, which may take a few moments depending on the amount of data stored.
After you follow these steps, cookies and cache should now be cleared from Firefox.
Verifying Success
After the clearing process, it is important to confirm that the action has been executed successfully. This can be done through the following steps:
- Check Site Preferences: Visit a few websites that normally require login information. If the login details are absent, it indicates successful removal of cookies.
- Monitor Page Loading Speed: Visit popular sites to notice if there is a change in loading speed. If pages are loading slower the first time visited post-clearance, it is expected, indicating a cache reset.
- Check Privacy Settings: Returning to the Privacy & Security section will show updated cookie and cache storage data, confirming the previous data was cleared.
Remember, clearing cookies may log you out from websites, while clearing cache can lead to slower loading the first time you visit sites again. However, this trade-off often allows for better performance and privacy in the long run.
By integrating these practices into your routine, you can keep Mozilla Firefox running smoothly while protecting your privacy against unwanted tracking.
Clearing Cookies and Cache in Other Browsers
In the realm of web browsing, clearing cookies and cache is integral to maintaining privacy and ensuring optimal system performance. Different browsers implement this process with variations in steps, interfaces, and implications. Understanding how to clear cookies and cache in various browsers, such as Safari, Opera, and Brave, is essential for both personal and professional users. As browser technology evolves, users must remain informed about best practices and their specific browser functionalities.
Safari
Safari is a popular browser, especially among Apple users. Its design emphasizes speed and energy efficiency. However, cookies and cache can accumulate over time, leading to slower performance and potential privacy issues.
To clear cookies and cache in Safari, follow these steps:
- Open Safari.
- Click on the Safari menu at the top left corner of the screen.
- Select Preferences, then navigate to the Privacy tab.
- Click on Manage Website Data.
- Here, you can remove cookies for specific sites or click Remove All to clear everything.
- To clear the cache, go back to the Safari menu, select Preferences, then Advanced.
- Check the box for Show Develop menu in menu bar.
- Now, in the menu bar, click Develop, and select Empty Caches.
Clearing cookies and cache in Safari not only helps improve performance but also enhances the browsing experience by preventing potential tracking from websites.
Opera
Opera provides innovative features, including a built-in VPN and ad blocker, making it a preferred choice for many. Nevertheless, like all browsers, it can have accumulated data that may slow it down or compromise user privacy. Clearing cookies and cache is straightforward in Opera.
To do so, follow these instructions:
- Launch Opera.
- Click on the O logo at the top left, which opens the menu.
- Select Settings.
- Scroll down and click on Advanced.
- Under the Privacy and security section, click on Clear browsing data.
- In the window that appears, select Cookies and other site data and Cached images and files.
- Choose the time range for which you wish to clear data.
- Finally, click Clear data.
By performing these steps regularly, Opera users can maintain a smooth browsing experience and reduce potential privacy risks.
Brave
Brave is known for its focus on security, privacy, and a unique approach to ads. However, even in this browser, it's essential to manage cookies and cache effectively to ensure a seamless experience.
To clear cookies and cache in Brave, you can follow this method:
- Open the Brave browser.
- Click on the three horizontal lines in the top right corner to access the menu.
- Select Settings.
- Scroll down and click on Privacy and security.
- Select Clear browsing data.
- Choose Cookies and other site data and Cached images and files.
- Determine the time range that applies, then click on Clear data.
With Brave focusing on user privacy, regularly clearing cookies and cache enhances its strengths while improving the overall user experience.
Potential Risks and Considerations
When discussing clearing cookies and cache, it is vital to evaluate the potential risks and considerations associated with this action. Although the process can enhance browsing performance and safeguard privacy, it comes with specific trade-offs that users should understand.
Loss of Saved Logins and Preferences
One significant risk tied to clearing cookies is the loss of saved logins and preferences. Cookies often store authentication tokens and user settings for various websites. After clearing cookies, users will need to re-enter their usernames and passwords on the sites they visit. Moreover, any personalized settings such as language preferences, themes, and layout choices may also reset to default. This can create inconvenience, especially for frequent visitors to multiple sites. To mitigate this issue, users can consider using password managers. These tools securely store credentials and autofill them, enabling users to quickly log back in without hassle.
Impact on User Experience
The clearing of cookies and cache can undoubtedly influence user experience on online platforms. Users might face slower load times initially as the browser rebuilds cache from scratch. Moreover, websites may not function seamlessly at first since essential data that tailored the experience is lost. E-commerce sites, for instance, rely on cookies to remember items in a shopping cart. Thus, after a clearing action, users might find unexpected changes to their shopping experience. Maintaining a balance becomes crucial. Users should weigh the desire for enhanced performance and privacy against the inconvenience that may arise from lost preferences or altered functionality.
Understanding Privacy Implications
Privacy implications are another consideration when clearing cookies and cache. Cookies can be used for tracking user behavior across the web, leading to targeted advertising and potential privacy issues. Clearing these ensures no previous tracking information is available. However, it’s important to note that not all cookies are harmful. Some are essential for site functionality. Users should be informed about what types of cookies exist—first-party cookies generally pose little risk, whereas third-party cookies might accumulate tracking information over time. Educating oneself about the various types of cookies and their functions can help manage privacy effectively while still enjoying the benefits of modern web browsing.
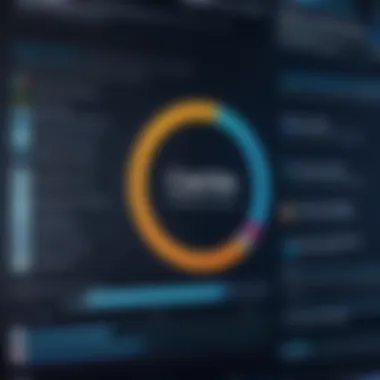
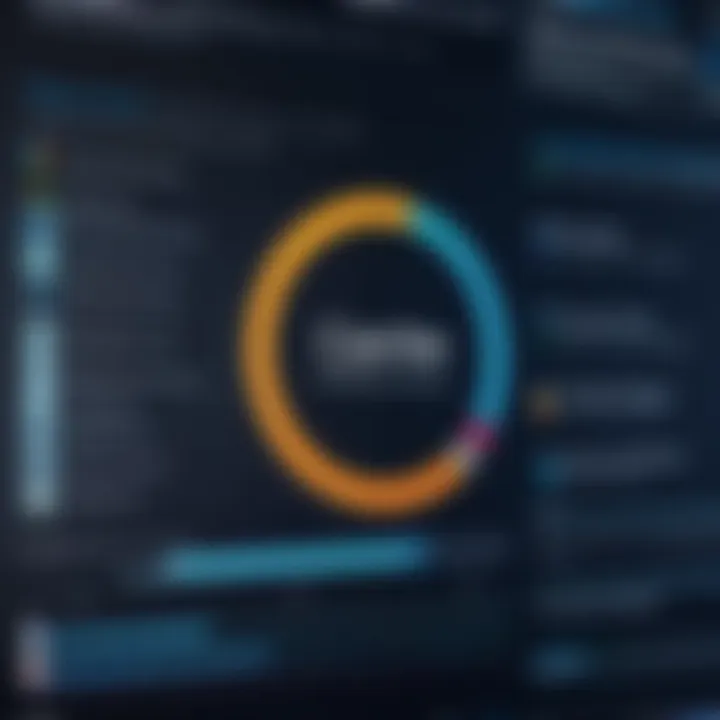
"Awareness of both the benefits and potential downsides of cookies significantly aids in navigating the complexities of online privacy and user experience."
In summary, while cleaning cookies and cache is a beneficial routine maintenance task, being aware of its potential downsides can help users make informed decisions that align with their browsing needs and preferences.
Troubleshooting Common Issues
When clearing cookies and cache, users may encounter certain obstacles that can hinder the process. Understanding these potential issues is essential, not only for ensuring a seamless experience but also for enhancing overall device performance. This section will explore common problems that may occur and provide effective solutions.
Can’t Clear Cookies or Cache
Experiencing difficulties in clearing cookies and cache can be frustrating. This issue may arise for several reasons. First, ensure that you have administrative privileges on your device. Without proper permissions, certain actions may be restricted.
Software conflicts can also play a role. Some third-party applications may interfere with browser functions. To isolate the issue, try disabling extensions one by one to check for compatibility issues. If the problem persists, restarting the browser or the entire system can often resolve temporary glitches.
Browser Not Responding
A non-responsive browser can significantly impact your ability to clear cookies and cache. This issue might result from high memory usage or conflicts with installed extensions. To address this, first assess your system's performance. Open the Task Manager to check for excessive resource usage.
If necessary, consider closing other applications that may be consuming memory. Additionally, running the browser in safe mode can help identify whether extensions are the root cause. Safe mode typically disables all extensions, allowing a cleaner environment to troubleshoot further.
Unexpected Behavior Post-Clearing
After clearing cookies and cache, users may notice unexpected behavior in their browsers. This can include missing saved preferences, login information, or even errors when loading certain pages. These situations often stem from the removal of stored data that the browser relies on for prefilling forms and maintaining user sessions.
To mitigate this, it is advisable to regularly backup settings and saved passwords. For browsers like Google Chrome, the sync feature can help restore some data if you encounter issues. If problems persist, a complete reinstallation of the browser may be warranted to ensure that all functionalities are restored.
"Maintaining browser health is an ongoing task that directly affects productivity and the user experience."
Ultimately, awareness and preparedness can make a significant difference when troubleshooting common issues related to clearing cookies and cache.
Best Practices for Cookie and Cache Management
Managing cookies and cache effectively is crucial in today's digital environment. This not only enhances system performance but also improves online privacy. Users need to integrate the following best practices into their routines for optimal results.
Regular Maintenance Schedule
Establishing a regular maintenance schedule is vital. This approach helps to prevent unnecessary build-up of unwanted data that can slow down your system. Setting aside specific times, perhaps monthly or bi-monthly, allows you to systematically clear cookies and cache across all your browsers.
Additionally, a consistent cleaning routine can free up disk space. It also reduces the chances of experiencing erratic browser behavior caused by corrupted cache or outdated cookies. Remember, neglecting this task can lead to cumulative performance degradation over time.
Using Privacy-Focused Browsers
Switching to privacy-focused browsers like Mozilla Firefox or Brave can significantly enhance your online experience. These browsers often have built-in mechanisms that limit cookie tracking and manage cache more efficiently than the mainstream options. There is a notable emphasis on user privacy in these browsers, which can help mitigate concerns regarding unauthorized data collection.
Such browsers can minimize persistent cookies and offer features to clear data regularly. This means less reliance on manual clearing tasks and a smoother overall experience. When evaluating a browser, consider its privacy policies and functionalities that align with your needs to maintain a secure browsing environment.
Adjusting Browser Privacy Settings
Fine-tuning your browser privacy settings is equally important. Most browsers provide various options, allowing users to customize how cookies are handled. You can set preferences for accepting or blocking certain cookies and decide whether to remember browsing history.
For instance, in Microsoft Edge or Google Chrome, you can navigate to Privacy and Security settings to manage these options. It's recommended to opt for the highest level of privacy that still enables you to use web functionalities effectively. Adjusting settings also involves reviewing permissions granted to websites. Tracking permission should be managed carefully to enhance your online security.
"Regular updates and adjustments create a healthier browsing experience and better data management."
These practices ensure that your online activities align with best security measures, allowing for faster browsing and better data protection.
Culmination
In this article, we have thoroughly examined the process and significance of clearing cookies and cache on Windows 10. It is clear that these actions are not merely optional maintenance tasks but essential practices that enhance both system performance and online privacy. By routinely clearing cookies and cache, users can mitigate potential issues such as slow browsing speeds and privacy risks associated with stored data.
Summary of Key Points
The key points addressed in this guide include:
- Understanding Cookies and Cache: Cookies store information to personalize user experiences, while cache stores static files to speed up loading times. Both play critical roles in how we interact with the web.
- Reasons to Clear Cookies and Cache: Regularly clearing these can lead to improved browsing speed, enhanced privacy, and resolution of common website issues.
- Methods for Clearing: Various techniques exist, such as using browser settings or utilities, ensuring users can choose the method that best suits them.
- Browser-Specific Instructions: Detailed methods provided for major browsers such as Microsoft Edge, Google Chrome, and Mozilla Firefox ensure users follow instructions suited to their preferred platform.
- Potential Risks: Awareness of potential data loss, user experience impact, and privacy implications are crucial for making informed decisions about cookie and cache management.
- Troubleshooting and Best Practices: Addressing common issues encountered when clearing cookies and cache, along with regular maintenance tips, empowers users to maintain a healthy online environment.
"Regular clearing of cookies and cache not only ensures optimal performance but also safeguards user privacy."
By synthesizing this information, it can be concluded that understanding and managing cookies and cache is vital for anyone looking to enhance their web experience and protect their data. Implementing the best practices discussed will facilitate a smooth and secure browsing experience.







